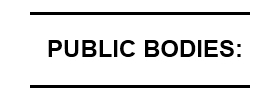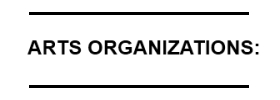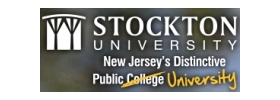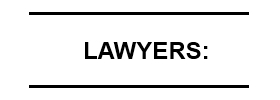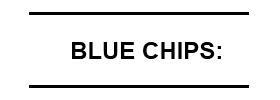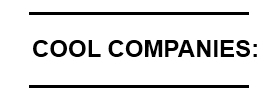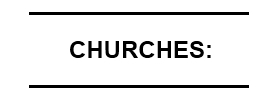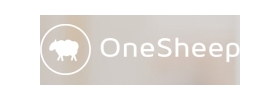Recurring Tasks
The ability to quickly set up Recurring tasks / events is a major advantage of online task / project managing apps like Dooster. Rather than having to rewrite the same task again and again, with Dooster you simply set it up once.
You can use the Recurring tasks feature for any task that occurs regularly – from watering the office flowers to paying taxes on time.
To Set Up a Recurring task
Create or Edit a Task and look in More Options.
Open the recurring settings pop up and set your preferred schedule.
To STOP a Task Recurring
Stop a recurring task in the same way (ie click on More Options. Open the recurring settings pop up – see image below) and apply the “No recurring” checkbox.
Make sure you are doing this on the most recent instance (ie there is not a later instance already open) – or else the change wont take effect on future instances.
Note marking a recurring task as “complete” simply causes the next recurring instance to appear. It does NOT mark all future occurrences as done. To stop all future instances switch off the recurring feature in the task – as above.
To Delete a Recurring Task
Open the latest instance of the task and stop it recurring (ie – as above – click on *More Options. Open the recurring settings pop up – see image below) and apply the “No recurring” checkbox.)*
Then delete it – and any earlier instances
(TIP: If there are a lot of instances, combine the filter and bulk delete tool – that should make it easier.
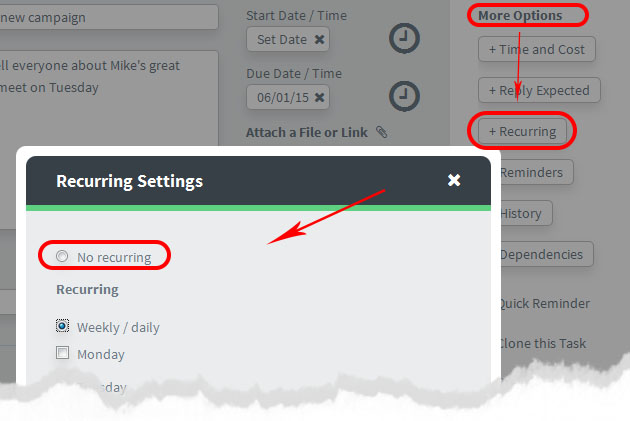
Where Recurring Tasks Appear
Calendars show all recurring tasks – for example if you set a weekly re-occurence your calendar will show the task for every week.
However, in tasks lists and the dashboard screens etc you will only see the next one due. This is because if every recurrence shows in a list this will lead to “list overload”.
Instead when the latest occurrence has been marked as complete the next one will appear.
Please note that when the due date for the next recurring instance has passed then it will also show. So you might see several overdue occurrences for the same task. This will help you see more clearly if something is not being done as expected.
Notes on Recurring Tasks and Events
If a due date for the task is not specified the task will be auto-set to go due the next time the
task would recur
For example if you set reoccuring to “every 2 weeks” and
leave the due date empty it would be set to 2 weeks from now.
The recurring ICON does not display in the Calendar – sorry it’s a surprisingly big job which we haven’t got round to fixing. If we get enough feedback requesting it then we will take the considerable time and effort to do it..
Start dates Don’t forget the reocurring task gets activated by its DUE date
*********
Typical spelling errors – to help with Search
reoccurring, reocurring, reoccuring, again-and-again, over-and-over