When emailing tasks into Dooster you can use Email Invokes to set special actions / conditions for the resulting task.
For example the Email Invoke #Assign Tom# would assign the task to Tom.
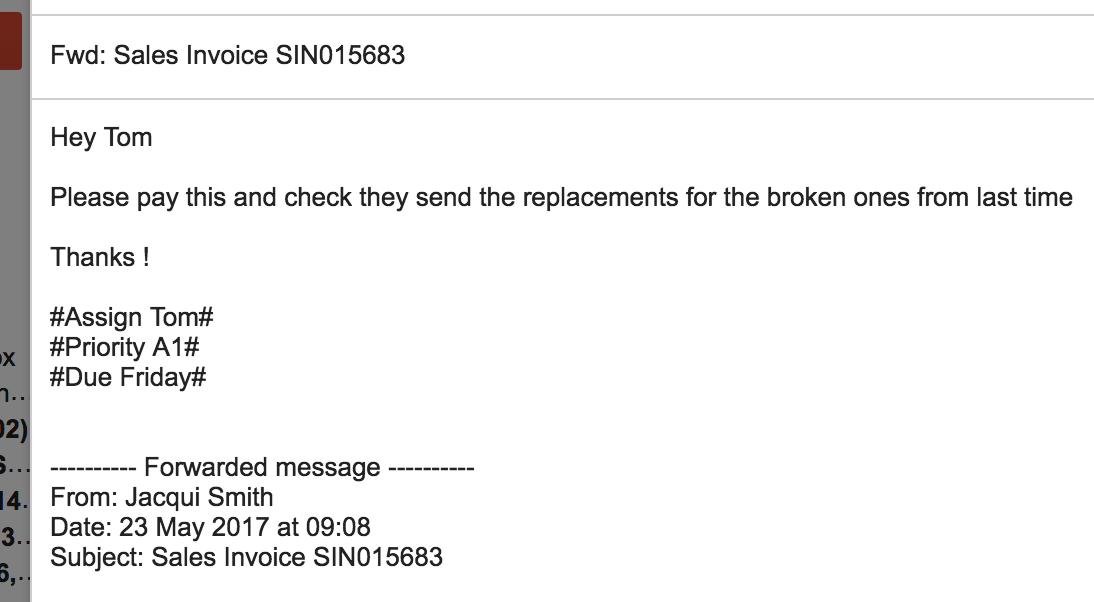
This means you can control your Dooster project without having to login.
Email Invokes you can set:
- Due dates – by setting #Due Monday#
- Start dates – by setting #Start 2/2/18#
- Tags – by setting #Tag Monday#
- Priority – by setting #Priority A1#
- Assign Tasks – by setting #Assign Susan#
- Task Watcher – by setting #Watcher Tom#
- Time / Cost Estimate – by setting #Estimate 2H# (for 2 hours – see below)
Note: Email Invokes work either for a new created task or you can use them to adjust an existing task eg when replying to a task email from Dooster
How to Use Email Invokes
Simply send any email into your Dooster. Each Project / Task list has its own email address. Simply add this address to your contacts once and you’re good to go. (Set up takes less than 2 minutes).
Then add Email Invokes to the start or end of your email’s Subject Line.
OR in the body of your email.
But don’t add them in the middle of a sentence. (See More re Placing Email Invokes – below).
You can use several Email Invokes in the same email.
If you make a mistake: Don’t worry. If you get any Email Invoke wrong in any way, you’ll be emailed an error message “Error processing e-mailed task”. This will summarize what tags couldn’t be interpreted. Nothing will be added to your Dooster.
DETAILS
Email Invokes for Assigning a Task
You can assign a task to a Team Member by adding – for example – #Assign Alex# to the subject line or body of an email which you send into Dooster.
- The Team Member must already exist in your Dooster account.
- They must already belong to the project you mail into or the task will be assigned to yourself.
- Make sure you assign to the Team Member’s username.
- The person assigned to the task will get a notification / alert by email with all the details – eg priority / due date and so on.
Start and Due Date Email Invokes
Set Start and Due Dates by putting any date, like this, #Start 2/2/16# or #Due 12/5/16# in the subject line or body of an email which you send into Dooster.
- The date is resolved in the user’s locale / regional settings – default is US ordering so change your settings if necessary.
- Dates can be provided in any format eg 01/01/2016 or 1/1/2016 or 2016-1-1 or 1-1-2016 or “1st January 2016”, etc.
- Alternatively, the date option can be provided as a day of the week – e.g. Monday will set the due date to the next specified week day from today. Tomorrow – will set the due date to tomorrow. Today will set the due date to today. Yesterday will set the due date to yesterday.
- OR as X days – e.g. 2 days will set the due date to x number of days from today.
Task Priority Email Invokes
Set Task Priorities by putting any priority, like this, #Priority A1# in the subject line or body of an email which you send into Dooster.
- Task Priorities can be specified as one single option, or two eg #Priority A3# sets the resulting task’s Importance to A and the Urgency to 3. Whereas #Priority A# only sets the Importance to A.
- (Importance is always A B or C. Urgency is 1 2 or 3 – read more here).
- Note that Importance and Urgency can also be set independently (for example as #importance A# or #urgency 1#.
Time / Cost Estimate Email Invokes
Set a Time / Cost Estimate for a task by putting , for example, #Estimate 2H# – which sets the estimate as 2 Hours – in the subject line or body of an email which you send into Dooster.
- This lets you specify a time estimate for the task without having to log into the task manager.
- The special tag needs to be a combination of a number followed by a letter denoting the unit of measurement… e.g.#Estimate 1M# = 1 Minute…. similarly; 5H = 5 Hours; 2D = 2 Days; 4W = 4 weeks… and so on.
- Use CAPITALS / Uppercase. ie 5h won’t work. 5H will.
- The figure you email in will show in the Time and Cost pop up (in Task / “More Options”).
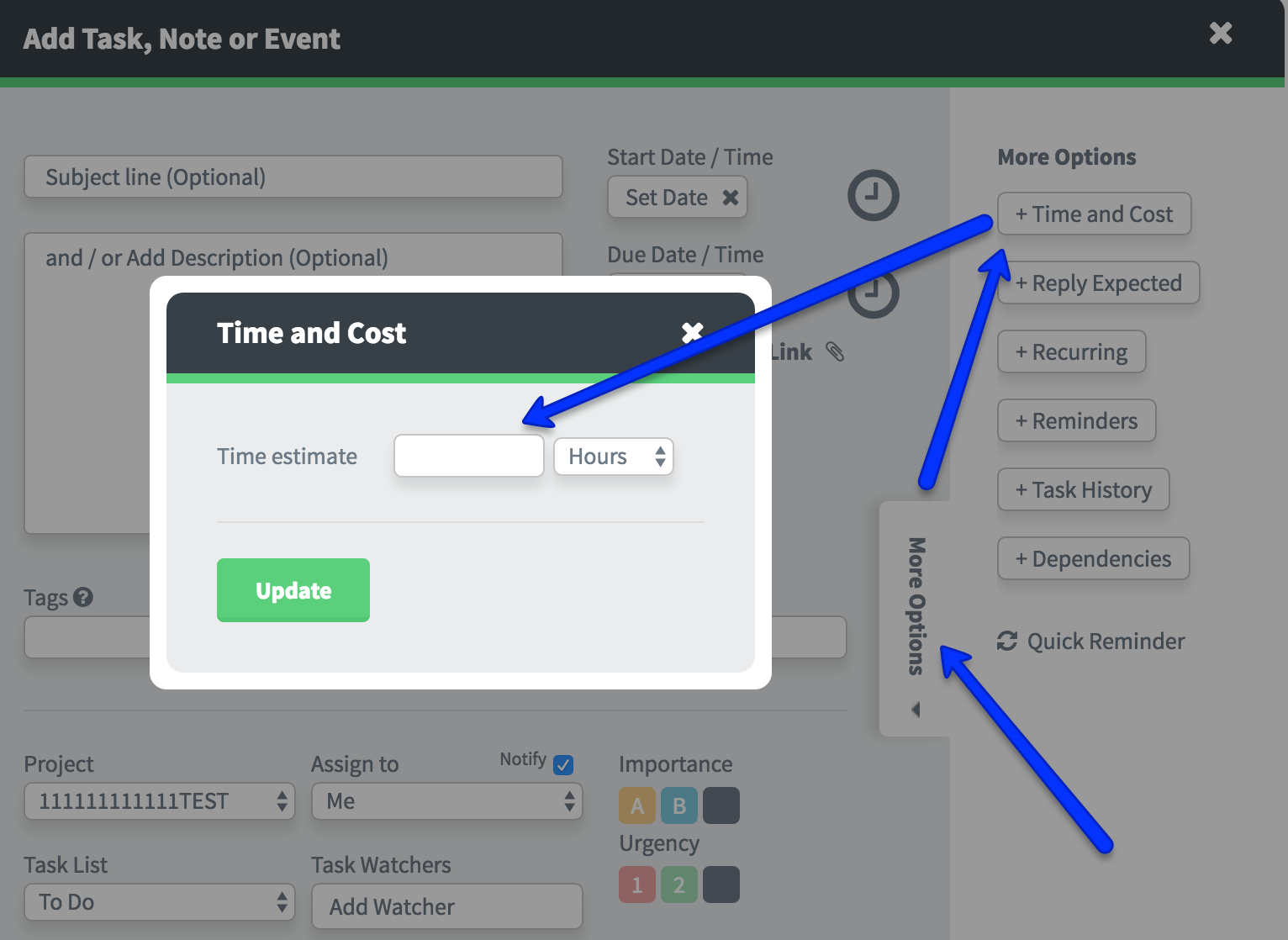
Time Cost estimate pop up
Task Watcher Email Invokes
Add a Task Watcher by adding a tag, like this, #Watcher Tom# in the subject line or body of an email which you send into Dooster.
- Setting #watcher user1 user2 user3# will add one or more users to the list of task watchers / people involved / watching the task.
- Please note: these Team members who you want to watch the task must pre-exist in your Dooster account). Read more about Task Watchers here.
NOTES
- You can use upper or lower case eg #assign or #Assign (but use uppercase for time estimates).
- You can use Tag or Tags ie #tags plural#.
- If you make a mistake the system will simply email you a quick error message. Nothing bad will happen! Nothing will be added to your Dooster incorrectly. Just try again.
- You can create new tags. But you cannot create new Team Members.
- Quotation marks: Where an option may require a space in itself, quotation marks can be used to surround it, e.g. #assign “Tom Thumb”#, in this instance,“Tom Thumb” would be considered a single option.
- You can use these Email Invokes when replying to a Dooster generated task related e-mail alert (more info). For instance, User A creates a task and assigns it to User B. User B responds directly to that task via e-mail. This response creates a comment and any Email Invokes User B entered will update the task.
- If no content is supplied in the body of the email, the requested Email Invoke(s) will be applied but it won’t add a comment and should only update the task from those tags. (Note this depends because some email clients eg Gmail attach their own extra stuff to the body of the e-mail regardless of if it is empty, so a comment will still appear – but it will be meaningless and can be ignored).
- Pre-set conditions – eg where you have pre-set Auto Assign on Tasks Emailed In / and set their Due Status (more info) – Your emailed in tags will override these if they are present. Otherwise, it defaults to using the preset conditions.
- Email Invokes do not appear in the resulting task.
MORE RE. PLACING THE EMAIL INVOKES
1) You can add the Email Invokes to the start or end of your email’s Subject Line.
2) OR in the body of your email: You can add anywhere within the body of the e-mail provided they are at the start or end of a line (or on a line of their own).
For example:
These should work:
This is a line of text with a tag at the end #assign Alex#
#assign Alex# .. and this one has a tag at the beginning.
But this won’t work:
This is a line with a tag #assign mark# in the middle.
- All Email Invokes must be on the same line e.g: #assign John# #priority A1# #tags tag1 tag2#
Note; If you’re adding the Email Invokes at the *END of the email body*, watch out for email signatures or other email body content . eg Gmail might add a signature at the end. If there’s anything at all after the Email Invokes then they won’t appear in your Dooster*.
See Related Feature Using Pre-Set Conditions when emailing into a Project – useful for light CRM type solutions
See the Dooster.net Task and Project Organizing tool here


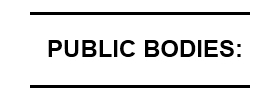



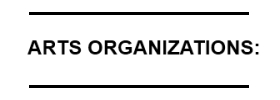


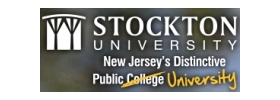




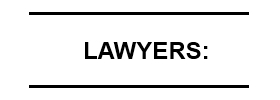

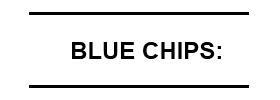



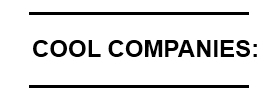






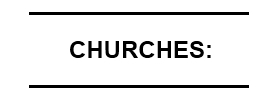
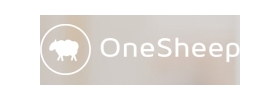


When emailing tasks into Dooster you can use Email Invokes to set special actions / conditions for the resulting task.
For example the Email Invoke #Assign Tom# would assign the task to Tom.
This means you can control your Dooster project without having to login.
Email Invokes you can set:
Note: Email Invokes work either for a new created task or you can use them to adjust an existing task eg when replying to a task email from Dooster
How to Use Email Invokes
Simply send any email into your Dooster. Each Project / Task list has its own email address. Simply add this address to your contacts once and you’re good to go. (Set up takes less than 2 minutes).
Then add Email Invokes to the start or end of your email’s Subject Line.
OR in the body of your email.
But don’t add them in the middle of a sentence. (See More re Placing Email Invokes – below).
You can use several Email Invokes in the same email.
If you make a mistake: Don’t worry. If you get any Email Invoke wrong in any way, you’ll be emailed an error message “Error processing e-mailed task”. This will summarize what tags couldn’t be interpreted. Nothing will be added to your Dooster.
DETAILS
Email Invokes for Assigning a Task
You can assign a task to a Team Member by adding – for example – #Assign Alex# to the subject line or body of an email which you send into Dooster.
Start and Due Date Email Invokes
Set Start and Due Dates by putting any date, like this, #Start 2/2/16# or #Due 12/5/16# in the subject line or body of an email which you send into Dooster.
Task Priority Email Invokes
Set Task Priorities by putting any priority, like this, #Priority A1# in the subject line or body of an email which you send into Dooster.
Time / Cost Estimate Email Invokes
Set a Time / Cost Estimate for a task by putting , for example, #Estimate 2H# – which sets the estimate as 2 Hours – in the subject line or body of an email which you send into Dooster.
Time Cost estimate pop up
Task Watcher Email Invokes
Add a Task Watcher by adding a tag, like this, #Watcher Tom# in the subject line or body of an email which you send into Dooster.
NOTES
MORE RE. PLACING THE EMAIL INVOKES
1) You can add the Email Invokes to the start or end of your email’s Subject Line.
2) OR in the body of your email: You can add anywhere within the body of the e-mail provided they are at the start or end of a line (or on a line of their own).
For example:
These should work:
This is a line of text with a tag at the end #assign Alex#
#assign Alex# .. and this one has a tag at the beginning.
But this won’t work:
This is a line with a tag #assign mark# in the middle.
Note; If you’re adding the Email Invokes at the *END of the email body*, watch out for email signatures or other email body content . eg Gmail might add a signature at the end. If there’s anything at all after the Email Invokes then they won’t appear in your Dooster*.
See Related Feature Using Pre-Set Conditions when emailing into a Project – useful for light CRM type solutions
See the Dooster.net Task and Project Organizing tool here