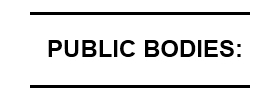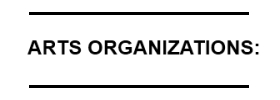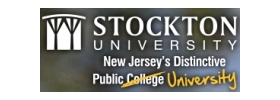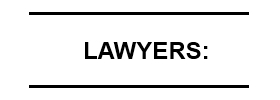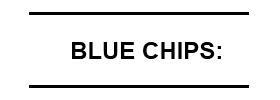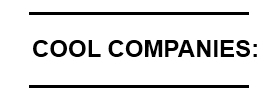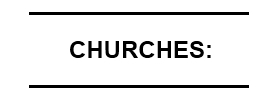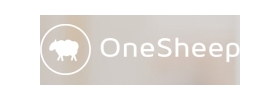Dependent Tasks
You can set the order in which you want your tasks to be completed by defining dependencies between the tasks. This can help you arrange your workflow.
Dependent tasks are either Parent Tasks or Child Tasks
For example: the child task “bake a cake” does not become due until the parent task “Buy some flour” has been completed.
Why They are Useful
Dependent tasks allow you to pre-set the order and timescale of a project.
Each dependent task can be assigned to different Team Members – so you can organize which Team members do what / when..
Once the responsible party completes their task, the next person gets a notification / emailed alert that the next task is due to be completed.
Another great attribute to this feature is that you can vary the date that each child task becomes due after its parent is completed. (See below).
Combine this with project cloning / templates – if you are doing similar projects over and over again – to create powerful time-saving solutions for organizing your business.
How to Enable Task Dependencies
In the Create Task dialog box, open More Options>> Dependencies.
This allows you to add a Child or Parent to the current task.
How Dependencies are Displayed
There is a prominent “child/parent” icon next to any dependent task.
NB Child tasks do not display in lists until the parent task is marked complete. To see “hidden” child tasks use the Filters button at the top of the page and selecting “Show Hidden Dependencies”.
Open any task to see all it’s parent / child tasks. (ie open the task and select More Options / Dependencies).
Clicking on the “child/parent” icon
Clicking on the icon will open the parent task. This only works when a task is a child (e.g. it has another task it’s dependent on).
Clicking on the “child/parent” icon for a task that only has child tasks has no effect. This is because a task can have multiple children, so the system does not know which one to open. To see the child tasks open the task and select More Options / Dependencies
SPECIAL FEATURE: Child Due Dates can be set Depending on When the Parent Task Is Completed
What it does: You can set a due date for the child task at a pre-determined time after the parent task has been completed.
Why it’s useful: This means you don’t have to set a due date for the child task after it becomes “live”. It gives you the ability to set up a timed sequence quickly and easily.
For example: The parent task “Choose a recipe” is completed. Its child task “Buy the ingredients” was set to become due 1 day after the recipe is chosen. If the parent task “Choose a recipe” is marked as complete on Monday, the child task “Buy the ingredients” will now show as Due on the Tuesday.
How to set this
Open the task and select More Options / Dependencies.
Select a “Dependent On (Parent)” task. Now a further option will show Due Date Task becomes due after parent is completed.
Click on that box and select your preferred time delay.
You can edit the child task’s due date at any time – in the usual way as you would for any ongoing task.
NB The Child Task will not appear in the list views until the parent is completed unless you select “Show Hidden Dependencies” on the Filters button at the top of the page.
Points to Note about Dooster Task Dependencies
- You can edit Child and Parent Tasks at any time – simply open the task’s Dependencies dialog and add new dependent tasks or change existing ones.
- You can set any timescale for when the child task becomes due.
- Dependent tasks are carried over / copied over with project templates.
- The Child Task will not appear in the list views until the parent is completed. (Even if it becomes “overdue”) unless you select “Show Hidden Dependencies” on the Filters button at the top of the page.
- You cannot create a “circle” ie have a task that is both parent and child of the same task.
- Infinite dependency levels are possible in that a parent task can have unlimited generations of children eg Child 1 can itself be a parent of child 2 and so on.
- Dependant tasks are marked with “child/parent” icons but the icons won’t appear immediately on the child until your next visit to the screen (or the screen is refreshed (Press F5 key)).
- If a parent task is also a recurring task when it recurs it will not carry across the original task’s dependencies.
- Clicking on the “child/parent” icon for a task that only has child tasks has no effect. This is because a task can have multiple children, so the system does not know which one to open. To see the child tasks open the dependency option in the task
- When the parent task is completed the “Task becomes due after parent is completed” checkbox will become unchecked. (This is to avoid problems if the parent task is then uncompleted and further edited).