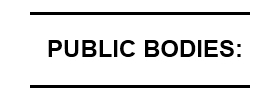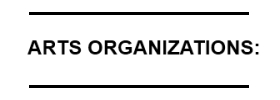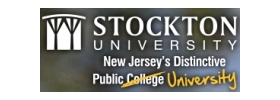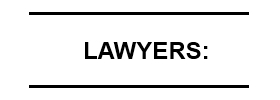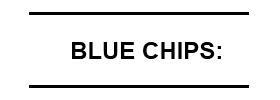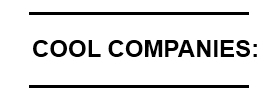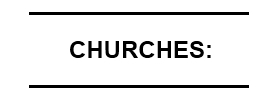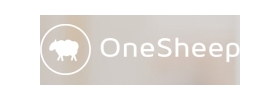Auto Assigning Values to Tasks Emailed In
(Note: This assumes you have set up Emailing Tasks into Your Dooster account more info)
How to Auto Assign Tasks Emailed In / and set their Due Status
- Open a project
- Under the project name click on “Project Options”
- In left panel open “Emailed Tasks”
- Use the “assign to” dropdown to select the person you want to be assigned the tasks and get notifications emailed to them.
- Use the Go Overdue After to have the task go overdue after the selected period.
Note: You can have different Team Members / Due times for different Task Lists within the same project – see below.
See related feature Email Invokes – Setting Task Actions / Conditions Directly from Your Email
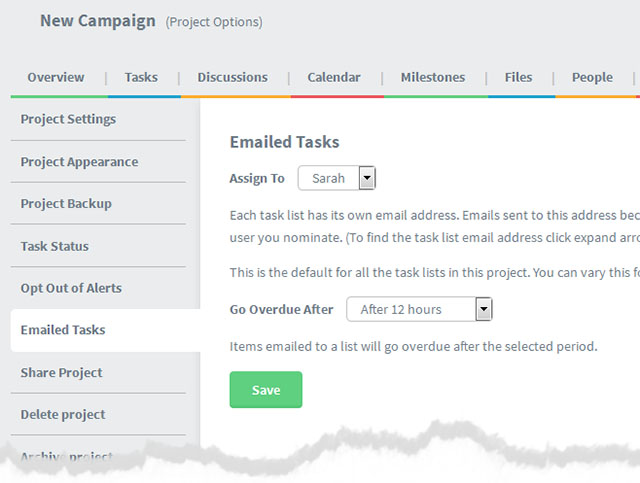
You can adjust these settings for different task lists within the same project
For example the Project is “Messages”. The Task Lists are “Mike’s Messages”… “Alison’s messages” and so on.
Use the “Edit” feature in the header bar of the task list
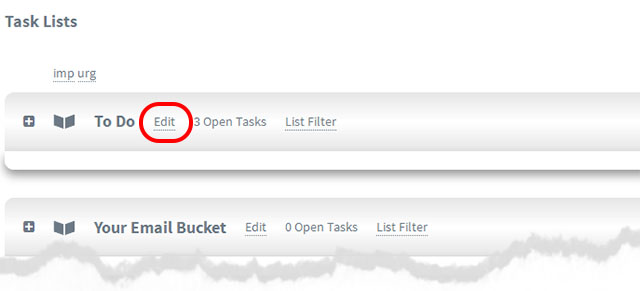
This produces the following pop up. Adjust this as required.
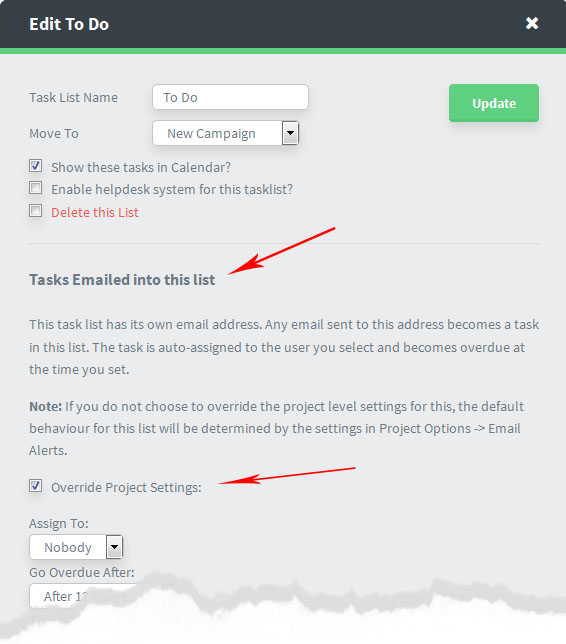
- Under “Tasks Emailed into this list” tick “Override Project Settings”.
- Use the “assign to” dropdown to select the person you want to be assigned the tasks and get notifications emailed to them.
THINGS TO NOTE
Members who are auto assigned a task created in this way (ie by the task being emailed into a list) will get an email notification sent to them (in the usual way that anyone who is assigned a task gets an email notification).
Plus an automated reminder if the task goes overdue.
Please note that with e-mailed in tasks the FROM address in the email inbox will only appear as from the user eg John Smith if the system can properly identify the person it was sent from as an existing user. Otherwise the FROM name will default to “Dooster”
This is because Dooster will check the user’s email. So if John Smith sent the task from an email that he didnt sign up with, Dooster wont know it’s from him.
This can result in you not seeing a task you emailed in appear in your overview screens. Make sure to take ownership of these “orphan” tasks by assigning them to yourself – even briefly eg before reassigning them to someone else.
Also: you won’t get notified of any comments / responses – because the system doesn’t know you are the task creator – see Not Getting Task Comments by Email (read on).