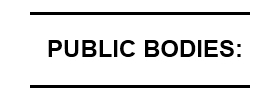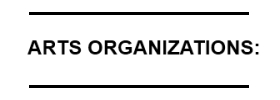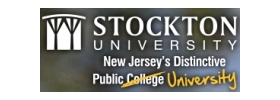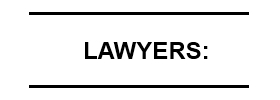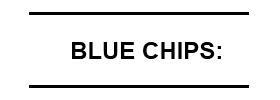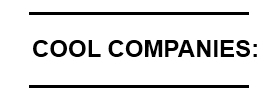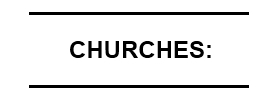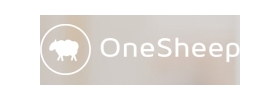Creating Tasks by Email
What it does for you
You can quickly and easily forward any email into Dooster. Each Project / Task list has its own email address. (More below). Set up takes less than 2 minutes.
This turns the email into a task.
When sending the email into the task manager you can (from your email) do things like:
- assign the task to someone
- set priorities
- set due dates
- assign a tag
and more…
You simply forward your email into a general list or specific projects (each has its own email address. Simply add this address to your contacts once and you’re good to go).
Why this can be useful
- Great for auto forwarding “tickets” / messages and so on.
- Use Dooster as a “bucket” to catch your notes, ideas, voice memos and so on.
- Forward things you need to keep in safe storage eg important files or emails.
- Files attached to the email are attached to the task that is created.
- Quickly turn emails into tasks with priorities and due dates.
- Remotely assign tasks to specific members of your team. (See Note 1 below)
For example: Emailing into lists in this way can be particularly useful for sending phone messages to team members.
Instead of only sending someone an email – which can be overlooked – you can also copy the email into a task list eg “Mike’s phone messages”. This means if Mike misses the email the task will become overdue. It can be picked up by Mike’s manager and / or colleagues.
How to set it up
There is minimal set up.
Each Dooster Task list has its own email address.
The list’s email address can be found by clicking on the email icon at the right of each task list title bar.

This opens a small pop up showing the task list’s unique email address.
Simply click on the email address. This opens up your email client.
Then add the list’s email address into your email contacts / address book – with a name that is easy to remember.
For example “Project X ideas”.
Whenever you want to email into that list you just type in the easy to remember name “Project X ideas”.
Now when you send an email into that list and it becomes a task.
Two Options for Emailing into the Online Task Manager
You can:
Either…
1) Pre-set conditions for every email sent to a particular project / list.
You can pre-set every email sent to a particular project / list to have certain conditions – for example, every email forwarded into “Mike’s Urgent Messages” can be pre-set as auto assigned to Mike as “Urgent” and are immediately overdue.
Another list can be “Mike’s messages” where anything emailed in has low priority settings”. (Both can alert Mike with an email).
Using this feature can be useful for similar Contact / Customer Relationship Management solutions. (See other ways to use Dooster as a light CRM tool).
To set this up look at the Project Options / “emailed tasks”. This creates conditions for every Task List in that project. However you can override these for individual lists in the Task List Edit pop up – see “Tasks Emailed into this list”. More on setting this up here.
OR
2) Use “Action Tags” Create conditions “On the Fly” / as you send the email into Dooster
When sending the email – without having to pre-set the project conditions – you can use easy action tags in the email to do the same types of things eg assign the task to a Team Member, and / or give it a due date, and / or tag the task… and so on.
See How to Set Your Task Manager Actions / Conditions directly from your Email here.
Note 1
When someone is assigned a task they are sent a notification by email. You can prevent this email being sent on each task – see the “Notify User” checkbox.
If you want the task assignees to get an email notification once the task has been emailed in make sure the “Notify User” is on by default. See Account Settings / Alerts where you can choose whether sending an alert to the assigned person is ON or OFF by default in every task.
Read How to Auto Assign Tasks to People and Give Due Dates to Tasks Emailed In here