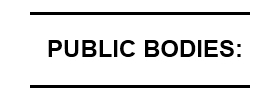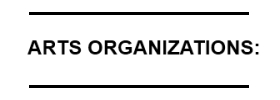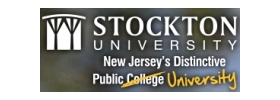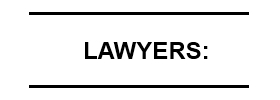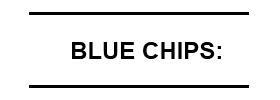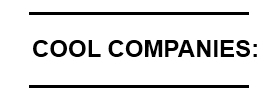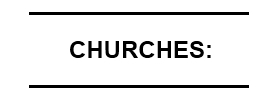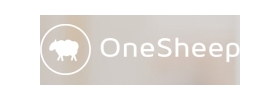Task Alarms
Alarms are on screen reminders you get when a task becomes due.
You can opt to have alarms for:
- tasks you are assigned
- tasks you have created
- tasks you are watching.
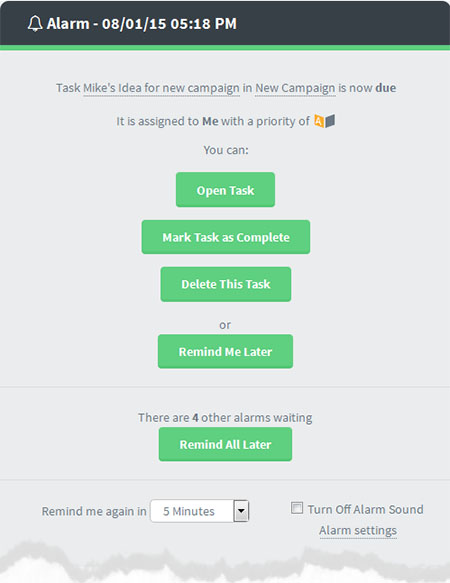
How to Turn Task Alarms On
Task Alarms are an optional feature. They are OFF by default. So when you start using Dooster you won’t see them. You can turn them off / on anytime in your Account settings – more about this below.
How Do the Task Alarms Work?
As a task becomes due, a notification sound will play and a popup window will appear.
From the pop up you can do things such as:
– quickly mark the task as complete
– delete the task
– postpone the reminder (for the period you chose)
– you can also edit the task (by clicking on the task name within the alert window – this opens the task itself)
You can do all the above without having to open the task – making it fast and easy for you to deal with your things.
Clicking “Remind Me Later” postpones the task for the duration you specify in the dropdown box below it.
Multiple alarms
If you have several alarms due at the same time – for example if you log on and several Due-by dates have passed – the alarm will advise you. For example at the bottom of the pop up it will read “There are 27 other alarms waiting”.
If there are other alarms waiting, these will popup individually in the order of which is most overdue – one after the other.
You can postpone all waiting alarms by clicking on the “Remind All Later” button. (This delays them for 5 minutes at a time).
You can also easily control the Due Dates by using the Multi task editing feature (see here) in the various task overview screens.
Opting In / Out of Alarms
All your tasks are set to have alarms pop up by default. To unset this simply go to Account Settings >> “Configure Alerts >>Set popup alarms by default
In the section “Set popup alarms by default” you can choose whether to automatically enable alarms for
- tasks you are assigned
- tasks you have created
- tasks you are watching.
Note that you can still opt out of receiving an alert for an individual task by going in to the Reminders dialog box in the Task’s More Options and un-ticking the box “Show alarm popup when due” option.
Setting Alarms on Individual Tasks
You can also set an alarm for a specific task – even if you have opted out getting alarms by default (see above).
To do this simply give the task a Due date and / or time.
Then under More Options in the task view >> Click on Reminders and check the “Show alarm popup when due” box.
Please note that the alarm is not saved until you click both OK to close the Reminders dialog, and Save and Close on the task itself.
Things to Note
Alarms will not appear for tasks without Due Dates.
If a Due TIME is not also set the alarm will be triggered at midnight (well, 23:59 to be exact) and you will see it when you next log in to your Dooster.
TIP: Make sure you have set your time zone to your preferred time (read on)
**************.