You can configure which alerts you wish to see. If you disable an alert type you will no longer receive that type of notification by email.
You can change your alerts settings in
A) “Account settings” (click on “Configure Alert Settings” )
and / or combined with
B) A project level basis – see “Project Options” in each project.
Notifications to the Assigned
When someone is assigned a task they are sent a notification by email. You can prevent this email being sent on each task – see the “Notify User” checkbox.
This is on by default. In Account Settings you can choose whether sending the alert to the assigned person is ON or OFF by default in every task.
Project Backup Emails
These are another type of alert email that you may want to stop. If so simply uncheck the “Send to selected people every day” in Project Options / Project Backup section. Read more
Alerts you cannot prevent
You cannot block “Automated Task Reminder” type alerts
For example:
The task “Quick Reminder” alert. – This is used by the task assigner to “poke” / “nudge” the assigned (see Fig 1 below)
The Reply Expected dates that have been set in the task. – The task assigner can set a date when they are expecting a response from the assigned.
Task Reminders that have been set. – The task assigner can set dates when they want reminders to be sent out to the assignee and / or Task Watchers.
You’ve been added to a project – This is sent to any team member when they are added to a project. Cannot be blocked.
You’re sharing a project – An invite sent to any new or existing Dooster user when they are added to a project as a sharer. Cannot be blocked.
Welcome to Dooster – The message sent to anyone added to Dooster.
You can see more on these automated task reminders and update alerts (see here) (Scroll down to the FURTHER DETAILS section)
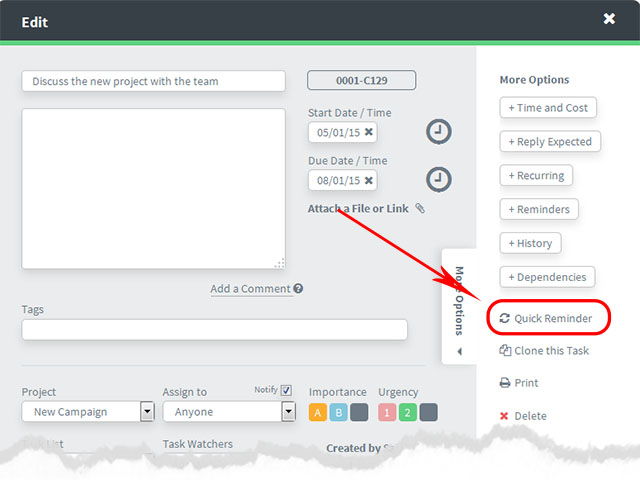
Fig 1
Owner Opt Outs
The Owner/ Co-Owners / Project Managers will get a copy of every single task notification for a project unless they select the Opt out (project settings >> Owner Opt Out).
Opting out reduces the amount of email notifications they get.
(The default setting for new accounts and projects is for everyone to be Opted Out).
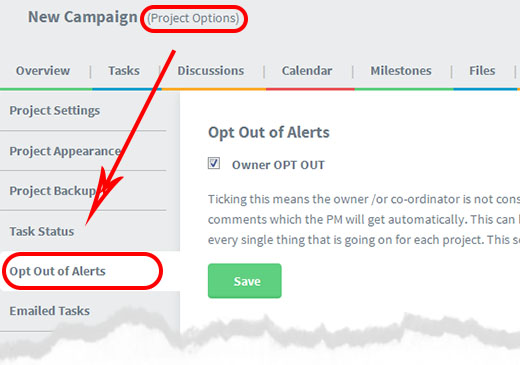


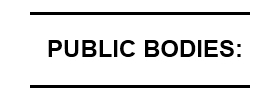



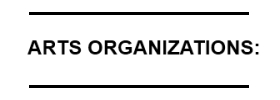


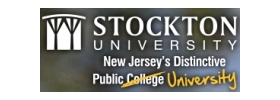




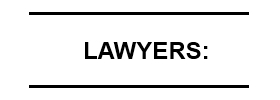

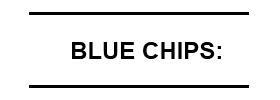



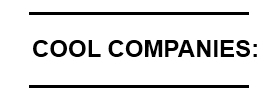






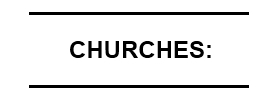
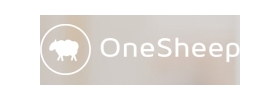


You can configure which alerts you wish to see. If you disable an alert type you will no longer receive that type of notification by email.
You can change your alerts settings in
A) “Account settings” (click on “Configure Alert Settings” )
and / or combined with
B) A project level basis – see “Project Options” in each project.
Notifications to the Assigned
When someone is assigned a task they are sent a notification by email. You can prevent this email being sent on each task – see the “Notify User” checkbox.
This is on by default. In Account Settings you can choose whether sending the alert to the assigned person is ON or OFF by default in every task.
Project Backup Emails
These are another type of alert email that you may want to stop. If so simply uncheck the “Send to selected people every day” in Project Options / Project Backup section. Read more
Alerts you cannot prevent
You cannot block “Automated Task Reminder” type alerts
For example:
The task “Quick Reminder” alert. – This is used by the task assigner to “poke” / “nudge” the assigned (see Fig 1 below)
The Reply Expected dates that have been set in the task. – The task assigner can set a date when they are expecting a response from the assigned.
Task Reminders that have been set. – The task assigner can set dates when they want reminders to be sent out to the assignee and / or Task Watchers.
You’ve been added to a project – This is sent to any team member when they are added to a project. Cannot be blocked.
You’re sharing a project – An invite sent to any new or existing Dooster user when they are added to a project as a sharer. Cannot be blocked.
Welcome to Dooster – The message sent to anyone added to Dooster.
You can see more on these automated task reminders and update alerts (see here) (Scroll down to the FURTHER DETAILS section)
Fig 1
Owner Opt Outs
The Owner/ Co-Owners / Project Managers will get a copy of every single task notification for a project unless they select the Opt out (project settings >> Owner Opt Out).
Opting out reduces the amount of email notifications they get.
(The default setting for new accounts and projects is for everyone to be Opted Out).