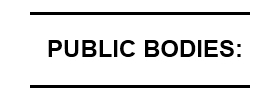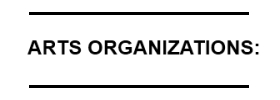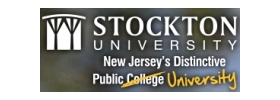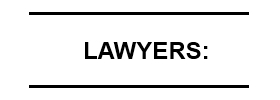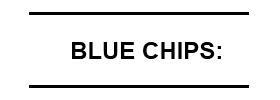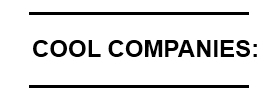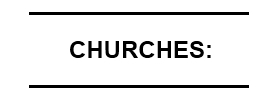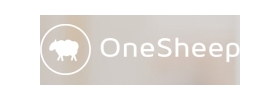Time and Cost / Task Pop Up
Use this to record your time spent on tasks for billing and time tracking purposes. These values will then appear against the task.
To access this feature Create or Edit a Task then click on “More Options“.
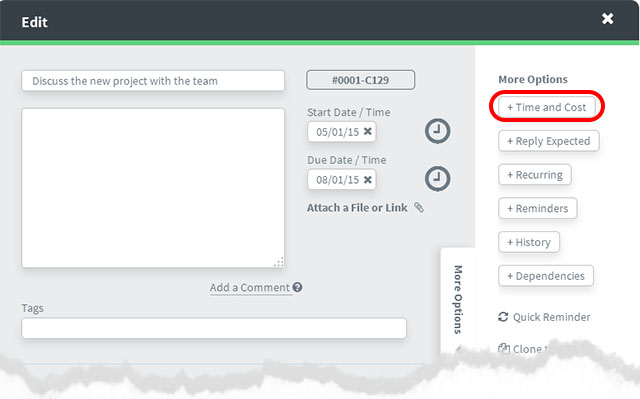
You will see this pop up.
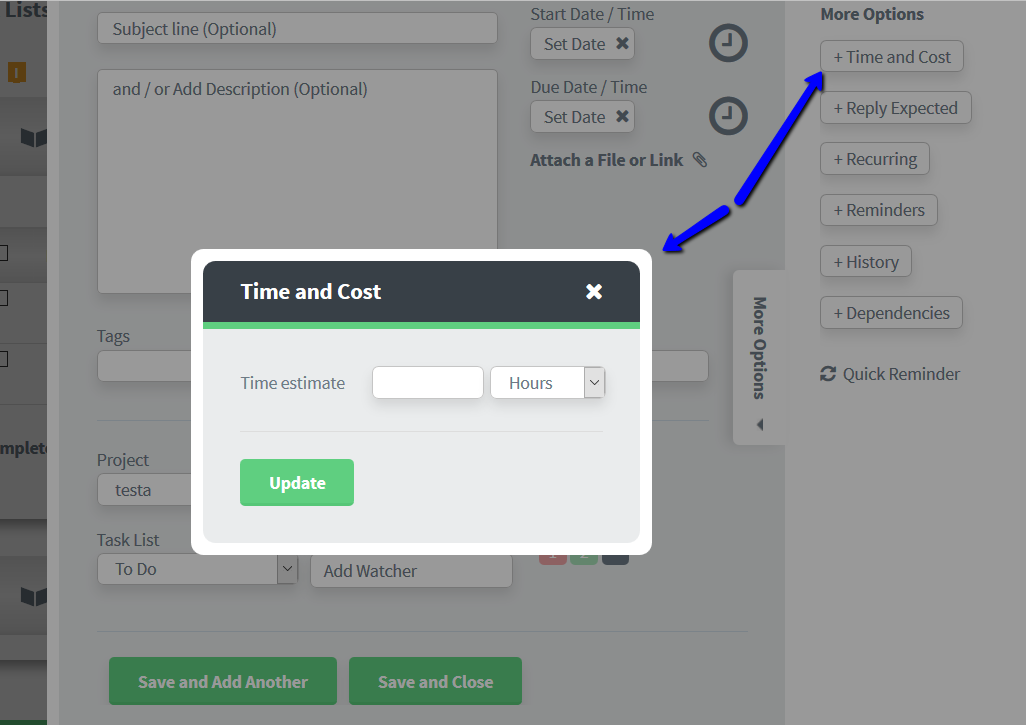
Note: the cost element will only appear after you’ve entered a Time Estimate and saved and reopened the task.
Here’s what that will look like:
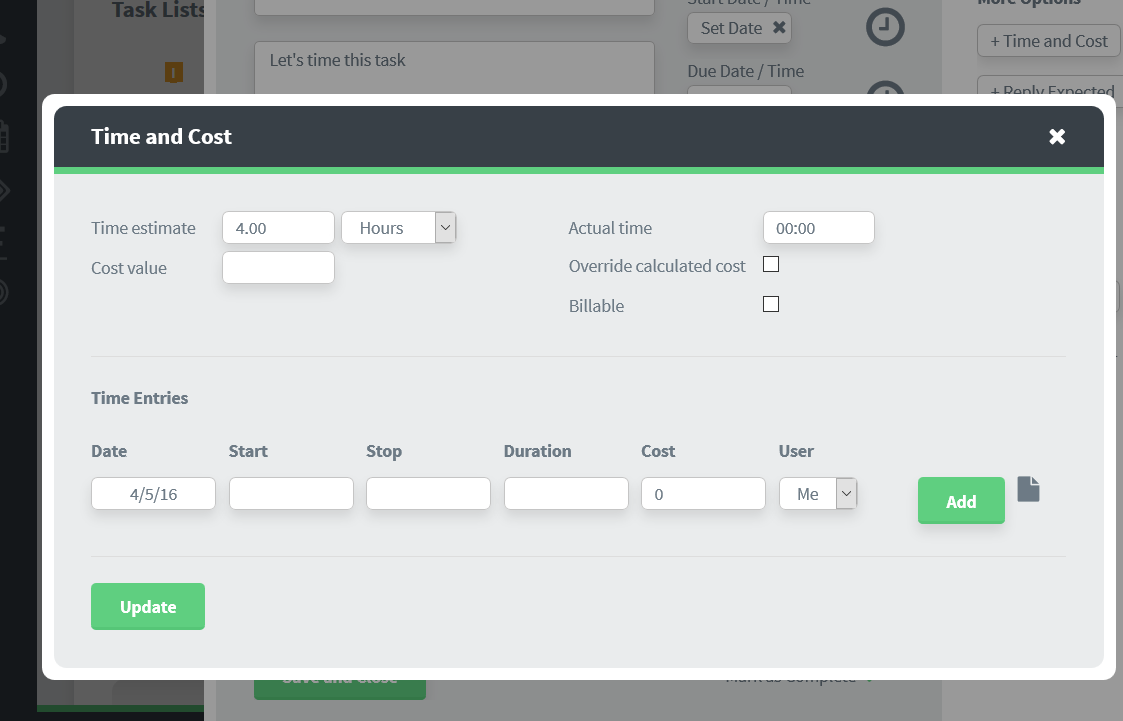
Now you can either manually record entries by entering their details and clicking on the Add button.
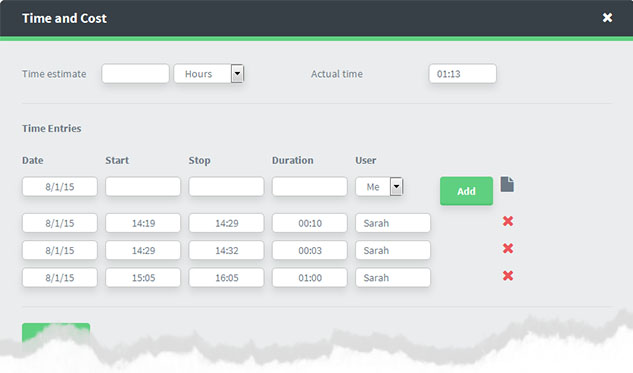
TIP: Make sure you use the “Add” button to confirm it or the time will be lost.
Or alternatively click on the Start Timer button to start a new timed entry for this task – for this you need to have the timer feature enabled (this is enabled your account settings). Read more

Below are further details on some of the features you see in the pop up
Cost value
Shows the ongoing total of all the costs calculated (eg user rate vs time) for each task.
Cost is calculated automatically as new entries are added IF you have an hourly rate specified for the chosen user (read on).
(Rates can be specified for repeated use by each user in each project in the People tab for that project).
Manually Overriding Entries
You can disable this automatic Cost value calculation by selecting the Override calculated cost option.
This will then allow you to enter your own total cost for the task without regard to the rate assigned to the user or the actual time spent.
This can be useful when billing clients on a flat fee model, where you want to keep time to see the profitability of a project, but you will not pass on the actual costs to the client.
Likewise you can also manually override the cost on individual time entries simply by changing the contents of the cost field for that entry.
Changes to existing time entries are saved automatically. This is useful when you charge multiple rates for the same client depending on the type of work or where you want to reduce the rate for such things as travel time.
Time estimates
These are entered manually. They can be useful for planning.
You will later be able to compare the estimated against the actual time. These can be seen at a glance in the overviews (eg Task Lists or dashboard type views).
Billable
Billable tasks are tasks you’ve decided to charge a client for.
These can be filtered on the timesheet and exported to a third party invoicing tool.
Either tick the individual task as billable.
Or have them all preset as billable (You can preset them in Project Options) Then you can untick the ones you don’t want to bill your client for.
Actual time
Shows the ongoing total of all the time entries for each task worked on.
Read more on Dooster’s Task Timers and Timesheets Feature