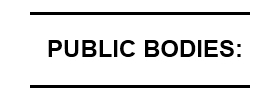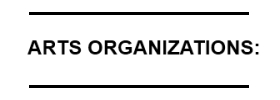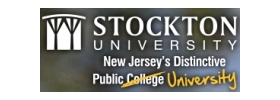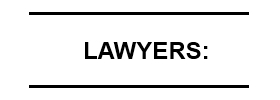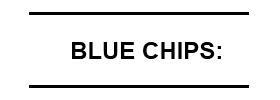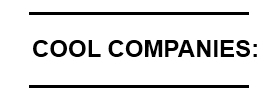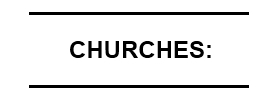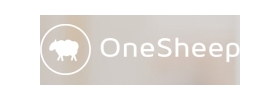Color Coding Projects
You can color code each project ie make all the contents of a project the same color.
This can make it easier to visually sort your dashboard.
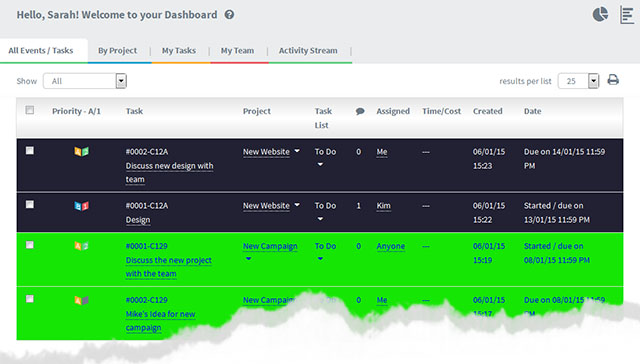
Uses of Project Colors
You might want to assign a project color to denote importance or proximity to a deadline. Or you might want colors to group several projects. And so on. The choice is yours.
How to set the project color
1) Select the project and open to the Options tab.
2) Look in the Project Appearance tab (see picture below).
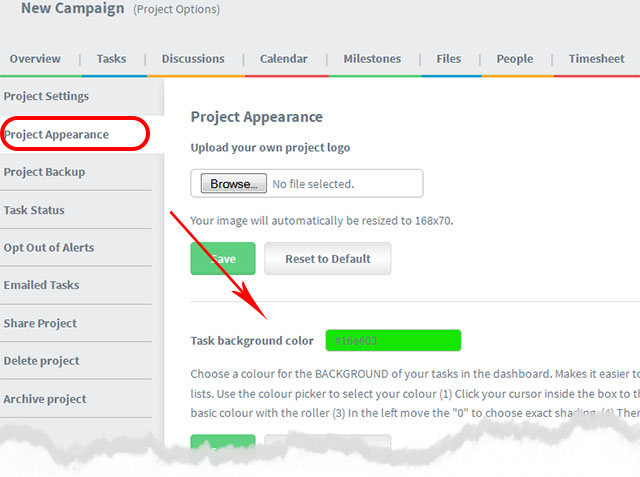
3) Click inside the task background color dialog box
This brings up the color selector (see below)
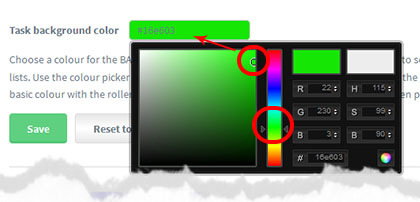
4) Choose your main color by moving the roller bar up and down (See A above)
5) Then refine the exact shade you want by dragging the small picker (See B above)
Note that you will see your chosen color in the task background color dialog box (See C above)
6) Then press save
Please NOTE
It may take some time for these color changes to be seen throughout your Dooster. (It’s a caching issue and is necessary for other parts of the tasks screen to remain responsive).
However if you open and edit a task you will see it in the new color.
(Note for technical people: This is because you are forcing that individual task to regenerate it’s cached version).
READ MORE Color Themes / Making it match your logo here